Azure App Serviceで.NET Frameworkエージェントをインストール
Azure Portalの拡張機能を使用して、.NET Frameworkエージェントを簡易にインストールするには、以下の手順を使用してください。
開始する前に
インストールを開始する前に、システム要件とサポート対象テクノロジ確認し、インストールが可能で最適なパフォーマンスを得られる環境であるかを確認してください。
手順
Azureアカウントがない場合は、アカウントを作成してください。
.NET Webアプリケーションを作成し、Azure App Serviceにデプロイします。
アプリケーションをAzureに公開し、Contrastエージェントなしで想定通り機能することを確認します。
アプリケーションがWindowsプランを使用してデプロイされていることを確認します(Linuxプランの場合は、サイト拡張機能を利用できません)。
注記
サイト拡張機能を利用できない場合は、NuGetを使用して.NET Frameworkエージェントを手動でインストールできます。
Contrast .NET Frameworkエージェントのサイト拡張機能を追加します。
Azure Portalを使用する場合
App Serviceでデプロイ中のアプリケーションを選択します。
メニュー画面より、拡張機能を選択します。
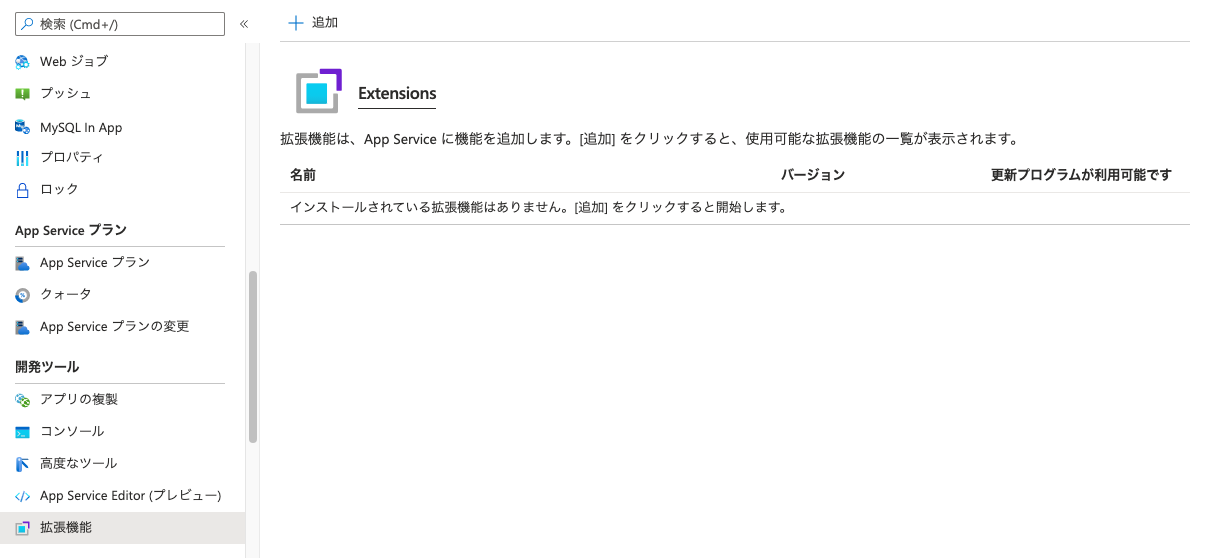
+追加を選択します。
Contrast .NET Framework Site Extension for Azure App Serviceを選択します。これが、.NET Frameworkアプリケーション用の拡張機能になります。
法律条項に同意して、OKボタンをクリックします。
サイト拡張機能のインストールが完了するまでしばらく待ったら、正しくインストールされていることを確認します。
注記
サイト拡張機能により、以下のような環境変数がいくつか設定されます。
COR_ENABLE_PROFILING=1 COR_PROFILER={EFEB8EE0-6D39-4347-A5FE-4D0C88BC5BC1} COR_PROFILER_PATH_32=D:\home\siteextensions\Contrast.Net.Azure.SiteExtension\ContrastAppService\runtimes\win-x86\native\ContrastProfiler.dll COR_PROFILER_PATH_64=D:\home\siteextensions\Contrast.Net.Azure.SiteExtension\ContrastAppService\runtimes\win-x64\native\ContrastProfiler.dll CONTRAST_INSTALL_DIRECTORY=D:\home\siteextensions\Contrast.Net.Azure.SiteExtension\ContrastAppService\ MicrosoftInstrumentationEngine_ConfigPath32_ContrastX86Config=D:\home\siteextensions\Contrast.Net.Azure.SiteExtension\runtimes\win-x86\ContrastCieProfiler.config MicrosoftInstrumentationEngine_ConfigPath64_ContrastX64Config=D:\home\siteextensions\Contrast.Net.Azure.SiteExtension\runtimes\win-x64\ContrastCieProfiler.configCLR Instrumentation Engine(CIE)がアプリケーションに設定されている場合(例えば、Application Insightsが有効になっているために)、Azureは自動的にCORECLR_PROFILER*変数を上書きし、CIEのプロファイラを指すようにします。
そして、CIEでは、MicrosoftInstrumentationEngine_* 変数を使用してContrastエージェントをロードするようになります。
CIEがアプリケーションに設定されていない場合は、Contrastエージェントのロードに標準のCORECLR_PROFILER*変数が使用されます。
Azure CLIを使用する場合
.NET Frameworkのサイト拡張機能には、次のようなコマンドを使用します。
az resource create --resource-group 'myResourceGroup' --resource-type Microsoft.Web/sites/siteextensions --name myAppService/siteextensions/Contrast.NET.Azure.SiteExtension --properties "{}"上記のコマンド例では、リソースグループ「myResourceGroup」の「myAppService」という名前のApp ServiceにContrast .NET Frameworkのサイト拡張機能を追加します。
拡張機能を追加したら、Azure Portalにインストールされたエージェントの一覧が表示され、以下のような情報が表示されます。
名前
バージョン
更新プログラムが利用可能です
Contrast.NET Framework Site Extension for Azure App Service
51.0.22
なし
ヒント
アプリケーションのSCMサイト(Kudu)の「Site Extensions」メニューからもContrastエージェントをインストールできます。
重要
.NET Frameworkエージェントの新しいバージョンが利用可能な場合、 Azure PortalまたはKuduのダッシュボードに通知されます。エージェントの更新を行う前にサイトを停止してください。停止しない場合、更新が失敗する可能性があります。
設定オプションを追加します。
Azure Portalを使用する場合
App Serviceでデプロイ中のアプリケーションを選択します。
設定より構成を選択し、エージェントがContrastサーバに接続するための設定をします
新しいアプリケーション設定を選択し、アプリケーションに以下の値を指定します。
キー
値
CONTRAST__API__USER_NAME
自分のエージェントユーザ名を指定します。
CONTRAST__API__SERVICE_KEY
自分のエージェントサービースキーを指定します。
CONTRAST__API__API_KEY
自分のエージェントAPIキーを指定します。
CONTRAST__API__URL
デフォルトは、https://app.contrastsecurity.comです。別の場所でホストされているContrastサーバを使用する場合は、そのURLを指定します。
Azure CLIを使用する場合
次のようなコマンドを入力します。
az webapp config appsettings set --resource-group 'myResourceGroup' --name 'myAppService' --settings CONTRAST__API__URL=https://app.contrastsecurity.com CONTRAST__API__API_KEY={Your API KEY} CONTRAST__API__SERVICE_KEY={Your Service key} CONTRAST__API__USER_NAME={Your agent user}
APIの値(エージェントキー)はContrast Webインターフェイスで確認するか、.NETFrameworkエージェント用のYAMLファイルをダウンロードすることで取得できます。
Azure Portalで、アプリケーションの概要にアクセスし、アプリケーションを再起動します。
アプリケーションを実行すると、App Service内で実行されている全てのアプリケーションが自動的に検査されます。Contrastでデータが表示されるようになります。
アプリケーションを疎通し、検査結果がContrastに報告されることを確認します。
ログファイルを参照して、Contrastが実行されていることを確認できます。
Azure Portalで、App Serviceの高度なツールを選択します。
移動を選択します。
「Kudu」ツール画面で、上部の「Debug console」メニューを選択し「CMD」を選択します。
LogFilesディレクトリを選択します。Contrastディレクトリを選択します。
dotnetディレクトリを選択します。<PID>_Profiler_<App Service Name>_<XXX>.logという名前のエージェントログが表示されます。ERRORログエントリがないことを確認してください。