サーバの表示
サーバの一覧には、組織内のサーバに関する情報が表示されます。
名前:サーバの名前。
最初の検出:サーバに関連付けられているアプリケーションのエージェントがContrastサーバにアクティビティを報告した最初の時間。
前回のオンライン:サーバに関連付けられているアプリケーションのエージェントがContrastサーバにアクティビティを報告した最後の時間。
環境:サーバがデプロイされている環境(開発、QA、本番)。
アプリケーション:サーバに関連付けられているアプリケーション。
サーバの一覧から、各サーバのAssessとProtectの設定を管理することもできます。
手順
ナビゲーションバーでサーバを選択し、組織内にある全てのサーバの一覧を表示します。
サーバのステータスで一覧にフィルタをかけるには、一覧の最上部にある小さい三角形(
)を選択します。
また、虫眼鏡のアイコン(
)を選択して、特定のサーバを名前で検索することもできます。
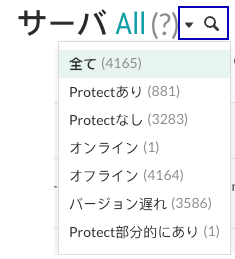
フィルタには次のものがあります:
全て:組織内の全てのサーバを表示します。
Protectあり:Protectがオン(有効)になっているサーバを表示します。
Protectなし:Protectがオフ(無効)になっているサーバを表示します。
オンライン:Contrastがアクセスできるサーバを表示します。
オフライン:Contrastがアクセスできないサーバを表示します。
バージョン遅れ:サーバに関連付けられているアプリケーションのエージェントのバージョンが古いサーバを表示します。エージェントを新しいバージョンに更新することを検討してください。
Protect部分的にあり:Protectがオンになっていますが、再起動が必要なサーバが表示されます。
サーバに関連付けらているアプリケーションのエージェントの設定を変更した場合、Protectを有効にするためにサーバの再起動が必要になることがあります。
サーバの一覧で表示を絞り込むには、「サーバ」列のヘッダの横にあるフィルターアイコン(
)を選択します。
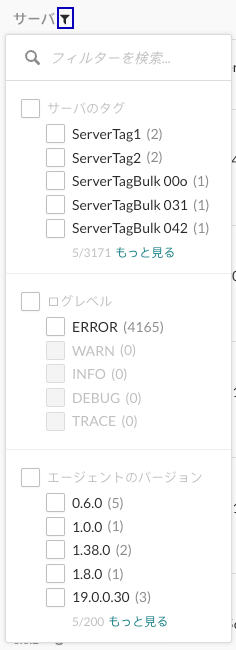
フィルタには次のものがあります:
サーバのタグ:サーバに割り当てたタグ。
サーバにタグを割り当てるには、該当するサーバの行の最後にカーソルを合わせ、タグ(
)アイコンを選択します。
ログレベル:サーバに割り当てたログレベル。
エージェントのバージョン:サーバに関連付けられているアプリケーションのエージェントのバージョン。
「環境」列のヘッダの横にあるフィルターアイコン(
)を選択すると、環境で一覧を絞り込むことができます。
フィルタ:開発環境、QA、本番環境
AssessとProtect列のトグルボタンを使用して、オンまたはオフに切り替えることができます。
AssessとProtectのオン/オフの切り替えにContrast Webインターフェイスのみを使用する場合、特定のサーバに対する設定は、オンなら緑色、オフなら灰色になります。この設定は、Contrast Webインターフェイスで変更できます。
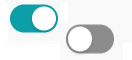
Contrast Webインターフェイス以外の方法でAssessまたはProtectの設定を指定した場合(エージェント設定ファイルなど)、オンなら緑色で使用不可になり、オフなら灰色で使用不可になります。この場合は、Contrast Webインターフェイスから変更できません。
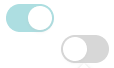
Contrast Webインターフェイスからの設定が使用不可になっている場合は、その設定にカーソルを合わせて、設定されている箇所を確認できます。Contrastでどの設定を有効な設定として使用するかは、優先順位によって決まります。
特定のサーバに関する詳細を表示するには、サーバ名を選択します。