サーバの詳細情報
サーバの一覧からサーバ名を選択して「概要」タブを表示すると、サーバの設定とサーバに関連付けられたアプリケーションに関する情報が参照できます。
また、ProtectとAssessの設定を管理することができます。
サマリー
概要タブの上部には、サマリーとして次の値が表示されます。
AssessとProtectの設定
AssessとProtectの利用を設定するには、設定ファイル、変数、またはContrast Webインターフェイスを使用することができます。設定した方法により、Contrast Webインターフェイス上で設定を変更できるかどうかが決まります。
AssessまたはProtectのオン/オフの切り替えにContrast Webインターフェイスのみを使用する場合、トグルボタンが、オンなら緑色、オフなら灰色になります。この設定は、Contrast Webインターフェイスで変更できます。
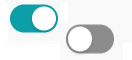
Contrast Webインターフェイス以外の方法でAssessまたはProtectの設定を指定した場合(エージェント設定ファイルなど)、オンなら緑色で使用不可になり、オフなら灰色で使用不可になります。この場合は、Contrast Webインターフェイスから変更できません。
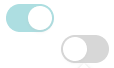
Contrast Webインターフェイスからの設定が使用不可になっている場合は、その設定にカーソルを合わせて、設定されている箇所を確認できます。Contrastでどの設定を有効な設定として使用するかは、優先順位によって決まります。
エージェントのバージョン:このサーバに関連付けられたエージェントのバージョン。
ライブラリ:選択したサーバに関連付けられたアプリケーションで確認されたオープンソースライブラリの数。脆弱なライブラリの数も表示されます。
表示されている数字を選択すると、ライブラリの一覧が表示されます。
前回の起動から経過:サーバが最後に起動してから経過した時間。
前回のオンラインから経過:このサーバに関連付けられたエージェントがContrastサーバにアクティビティを報告してから経過した時間。
統計
統計のセクションには、以下の情報が表示されます。
脆弱性:Assessがオンになっている場合、このサーバに関連付けられているアプリケーションで検出された脆弱性の数。
フィルターを使用すれば、表示を変更できます。脆弱性のバーにカーソルを合わせると、詳細が表示されます。
攻撃:Protectがオンになっている場合、このサーバのアプリケーションで検知された攻撃の数。
フィルターを使用すれば、表示を変更できます。攻撃のバーにカーソルを合わせると、詳細が表示されます。
アプリケーション:このサーバに関連付けられているアプリケーション。
アプリケーションのリンクを選択すれば、アプリケーションの詳細が表示されます。
アクティビティ
アクティビティのグラフには、選択した期間でContrastサーバが受信したエージェントのレポートの集計が表示されます。