Protectを有効にする
ユーザに対してProtectを有効にすると、そのユーザがProtectデータにアクセスして表示できるようになります。サーバに対してProtectを有効にすると、アプリケーションがProtectを使用して攻撃の監視やブロックができるようになります。
注記
既存のアプリケーションがあるサーバでProtectを有効にした場合は、Protectを有効にするためにアプリケーションを再起動してください。
開始する前に
組織の設定 > ユーザに移動し、 ProtectデータとProtectの設定にアクセスする権限があることを確認します。
SaaS版をご利用のお客様の場合、Contrast Securityが各組織および組織内のユーザロールにProtect権限を付与します。
オンプレミス版をご利用のお客様の場合、 組織にProtect権限を付与するには、SuperAdminかServerAdmin、またはSystemAdminロールが必要です。
これらのロールは、どのユーザロールがProtectデータにアクセスできるかを設定することもできます。
サーバに適用できるライセンスがあることを確認してください。
ユーザに対してProtectを有効にするには、組織管理者(Admin)ロールが必要です。
ユーザがProtectデータにアクセスできるようにする
Contrast Webインターフェイスにログインします。
ユーザがProtectデータを表示・使用できるようにするには:
ユーザメニューで、組織の設定を選択します。
ユーザを選択します。
Protectデータへのアクセスを必要とするユーザ毎に、Protectのトグルボタン(
 )をオンにします。
)をオンにします。新しい設定を有効にするために、ユーザはContrast Webインターフェイスからログアウトし、再度ログインするよう指示してください。
サーバに対してProtectを有効にする
Protectを設定するには、設定ファイル、変数、またはContrast Webインターフェイスを使用することができます。この手順では、Contrast WebインターフェイスでProtectを有効にする方法について説明します。YAML設定ファイルと環境変数を使用する場合は、Contrast Webインターフェイス以外の方法を使用してエージェントの設定を行うことになります。
各環境で新規サーバ対するデフォルトのProtect設定を指定する場合:
Contrast Webインターフェイス以外の方法を使用して特定のサーバにProtectの設定を指定している場合、その設定によりこのデフォルトの設定は上書きされます。
ユーザメニューから、組織の設定を選択します。
サーバを選択します。
環境を選択します。
Protectのセクションで、Protectのトグルボタンをオンにします。
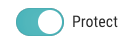
注記
自動的にライセンスを適用するには、組織管理者(Admin)またはルール管理者(Rules Admin)ロールが必要です。このオプションは、サーバのProtectを1台づつ手動で有効にしたくない場合に便利です。
特定のサーバに対してProtectを有効にする場合:
Contrast Webインターフェイスのナビゲーションバーで、サーバを選択します。
Contrast WebインターフェイスでProtectを有効にするには、Protectのトグルボタン(
 )をオンにします。次のいずれかの方法を使用します。
)をオンにします。次のいずれかの方法を使用します。サーバの一覧で、Protect列の設定をオンします。
サーバの一覧で、サーバ名を選択し、「概要」タブでProtectのトグルボタンをオンにします。
注記
Protectのオン/オフの切り替えにContrast Webインターフェイスのみを使用する場合、特定のサーバに対するProtectの設定は、オンなら緑色、オフなら灰色になります。この設定は、Contrast Webインターフェイスで変更できます。
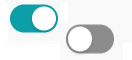
Contrast Webインターフェイス以外の方法でProtectの設定を指定した場合(エージェント設定ファイルなど)、オンなら緑色で使用不可になり、オフなら灰色で使用不可になります。この場合は、Contrast Webインターフェイスから変更できません。
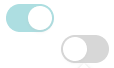
Contrast Webインターフェイスからの設定が使用不可になっている場合は、その設定にカーソルを合わせて、設定されている箇所を確認できます。Contrastでどの設定を有効な設定として使用するかは、優先順位によって決まります。
特定のサーバでProtectがオンになっていることを確認するには、サーバタブで対象のサーバを選択し、概要を選択して、Protectのトグルボタンが緑色であることを確認します。
サーバに関連付けられている1つ以上のアプリケーションでProtectを使用するよう設定されていない場合は、Protectのトグルボタンの横に警告のアイコンが表示されます。
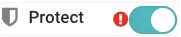
アプリケーションが、関連付けられている各サーバで、Protectを使用しているかどうかを確認するには、アプリケーションページへアクセスします。
Contrast Webインターフェイスのナビゲーションバーでアプリケーションを選択します。
アプリケーションの一覧で、アプリケーション名をクリックします。
少なくとも1つのサーバでProtectがオンになっている場合、概要タブの各環境に、Protectラベルの横にバーが表示されます。これは、アプリケーションに関連付けられている全てのサーバのProtectのステータスを表します。バーの緑色は、Protectによって保護されているサーバの数を表します。バーの白色は、Protectによって保護されていないサーバの数を表します。
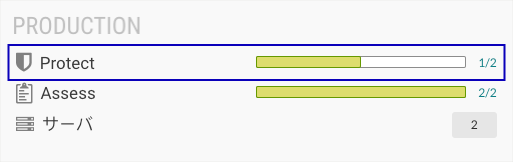
Protectがオンになっているサーバがない場合は、オフのアイコン(
 )が表示されます。
)が表示されます。アプリケーションが、関連付けられているサーバに対してProtectを使用するように設定されているかを確認するには、 Protectのラベル横のバーを選択すれば、フィルタされたサーバの一覧が表示されます。
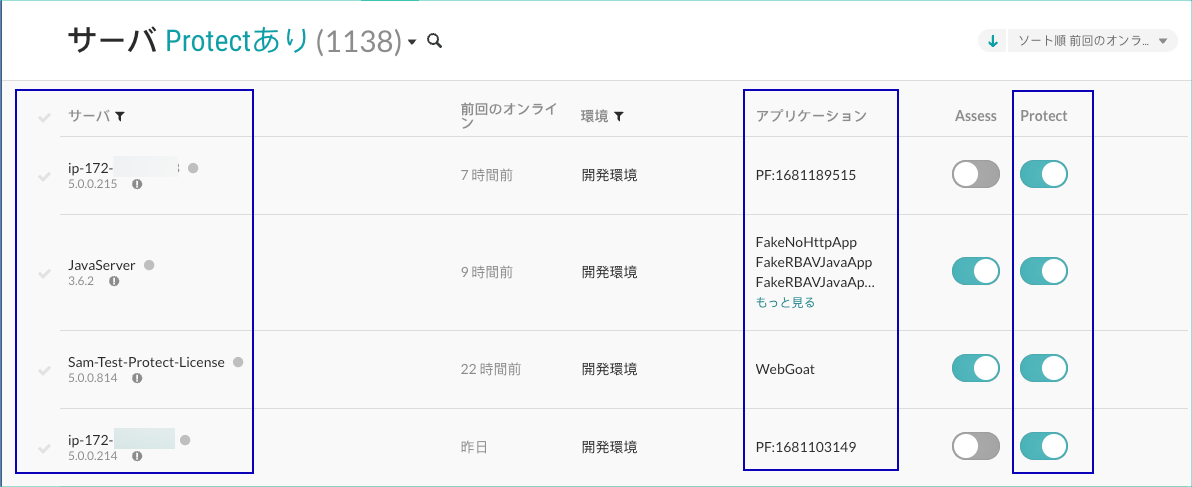
ライセンス適用の動き
こららの条件が揃う場合、サーバに自動的にProtectライセンスが適用されます。
組織でProtectが有効である。
組織でProtectライセンスの自動適用が有効である。
If Protect is enabled with a method external to the Contrast web interface, that effective configuration overrides the automatic licensing option in the Contrast web interface.
サーバは、ライセンスの自動適用が有効になっている1つ以上の環境に存在する。
また、エージェントの設定ファイルでProtectの設定を使用する場合、ライセンス適用の動きは次のようになります。
エージェントの設定ファイルでProtectが有効
アプリケーションの起動時にProtectライセンスが利用可能な場合は、非常に短時間でサーバにライセンスが適用されます。エージェントがアプリケーションを登録すると同時に、自動的にライセンスが消費されます。
アプリケーションの起動時に利用可能なProtectライセンスが無い場合は、エージェントがContrastと通信するたびに、Contrastはサーバへのライセンスの適用を試みます。
エージェントの設定ファイルでProtectが無効
アプリケーションの起動時にProtectライセンスが利用可能な場合、サーバにライセンスが適用されます。アプリケーションがContrastに登録されると、サーバに適用されたライセンスが消費されます。
アプリケーションの起動時に利用可能なProtectライセンスが無い場合、サーバにライセンスは適用されません。