Assessを有効にする
Assessの利用を設定するには、設定ファイル、変数、またはContrast Webインターフェイスを使用することができます。この手順では、Contrast WebインターフェイスでAssessを有効にする方法について説明します。YAML設定ファイルと環境変数を使用する場合は、Contrast Webインターフェイス以外の方法を使用してエージェントの設定を行うことになります。
開始する前に
AssessライセンスなしでもContrastで検出された脆弱性の種類が表示されますが、アプリケーションにライセンスを適用しないと詳細情報は取得できません。
手順
Contrast Webインターフェイスにログインします。
Contrast Webインターフェイスのナビゲーションバーで、サーバを選択します。
スクロールするか、ページ上部の検索を使用して、Assessをで検査を行うアプリケーションに関連付けられているサーバを見つけます。
Contrast Webインターフェイスで特定のサーバのAssess利用の設定を行うには、 次のいずれかの方法を使用します。
サーバの一覧で、Assess列のトグルボタンを選択します。
サーバの一覧でサーバ名を選択して、サーバの詳細画面を表示し、そこでAssessのトグルボタンを使用します。
注記
Assessのオン/オフの切り替えにContrast Webインターフェイスのみを使用する場合、Assessの設定は、オンなら緑色、オフなら灰色になります。この設定は、Contrast Webインターフェイスで変更できます。
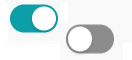
Contrast Webインターフェイス以外の方法でAssessの設定を指定した場合(エージェント設定ファイルなど)、オンなら緑色で使用不可になり、オフなら灰色で使用不可になります。この場合は、Contrast Webインターフェイスから変更できません。
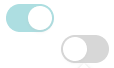
Contrast Webインターフェイスからの設定が使用不可になっている場合は、その設定にカーソルを合わせて、設定されている箇所を確認できます。Contrastでどの設定を有効な設定として使用するかは、優先順位によって決まります。
アプリケーションが、関連付けられている各サーバで、Assessを使用しているかどうかを確認するには、アプリケーションページへアクセスします。
Contrast Webインターフェイスのナビゲーションバーでアプリケーションを選択します。
アプリケーションの一覧で、アプリケーション名をクリックします。
少なくとも1つのサーバでAssesstがオンになっている場合、概要タブの各環境に、Assessラベルの横にバーが表示されます。これは、アプリケーションに関連付けられている全てのサーバのAssessのステータスを表します。バーの緑色は、Assessが有効になっているサーバの数を表します。バーの白色は、Assessが有効になっていないサーバの数を表します。
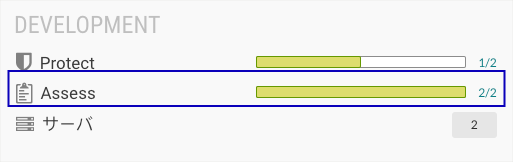
Assessがオンになっているサーバがない場合は、オフのアイコン(
 )が表示されます。
)が表示されます。アプリケーションが、関連付けられているサーバに対してAssessを使用するように設定されているかを確認するには、 Assessのラベル横のバーを選択すれば、フィルタされたサーバの一覧が表示されます。
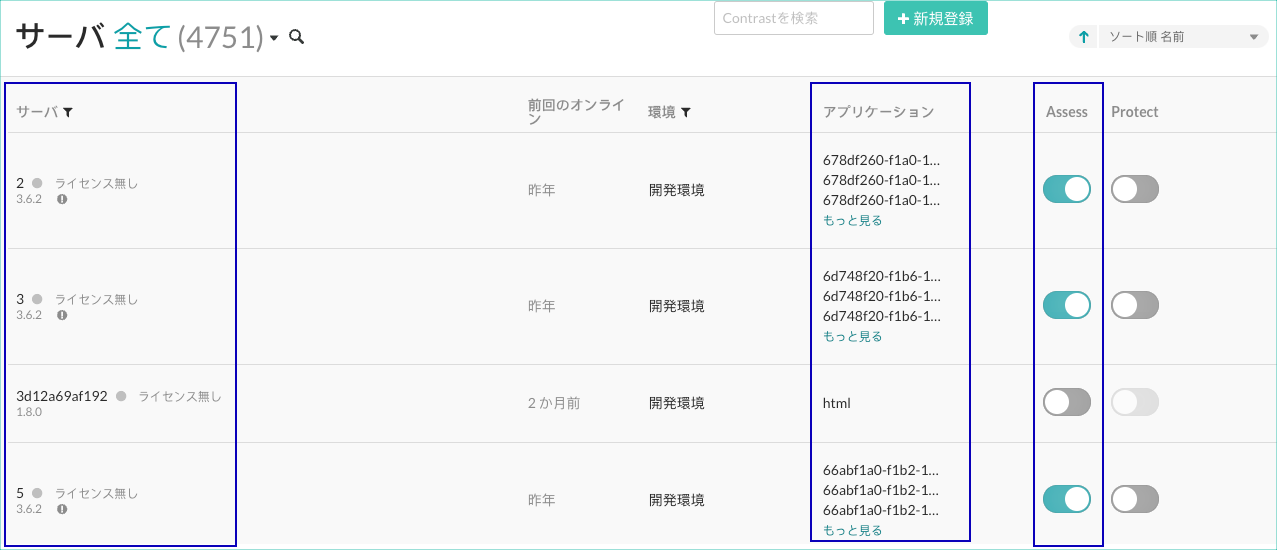
新しいサーバに対するデフォルトのAssessの設定を指定するには、ユーザメニューから組織の設定 > サーバを設定し、そこでAssessのトグルを使用します。
Assessで検査を行いたいアプリケーションにライセンスが適用されていない場合、 アプリケーションにライセンスを追加します。
Contrast Webインターフェイスのナビゲーションバーでアプリケーションを選択します。
アプリケーション名の横にあるライセンスなしを選択します。
「ライセンスを適用」画面で、ライセンスを適用を選択します。
ContrastエージェントがアプリケーションでAssess機能を使用して解析できるようにするために、アプリケーションサーバを再起動してください。再起動が完了すると、Contrastで脆弱性の解析情報の受信が始まります。アプリケーションの横にライセンスなしが表示されなくなります。これは、Assessライセンスが割り当てられていることを意味します。
注記
組織管理者(Admin)は、全てのアプリケーションに対して手動でライセンスを適用するのではなく、新しいアプリケーションに自動的にAssessライセンスを適用するよう、デフォルトの設定を指定できます。
組織の設定で、組織を選択します。
「ライセンス」セクションのAssessの下にある、新しいアプリケーションにライセンスを自動で適用を選択します。