ルート情報の表示
ルートカバレッジは、脆弱性がアプリケーションの攻撃対象領域に対して、どのように関連付けられるかを理解するのに役立ちます。
ルートカバレッジの一覧からルートを削除しても(手順8および9)、サーバの再起動時やアプリケーションの疎通時にルートがまだ存在する場合に、そのルートは再度カバレッジの対象に含まれることになります。ルートを完全にカバレッジの対象外にする場合は、そのルートの行の右端にある除外アイコン( ) を選択してください。
) を選択してください。
Contrast Webインターフェイスのナビゲーションバーでアプリケーションを選択します。
アプリケーションの名前を選択します。
アプリケーションの概要タブには、アプリケーションの合計ルート数に対する疎通済みのルート数が表示されます。
概要タブで、疎通済みのルート数を選択するか、ルートカバレッジタブを選択します。
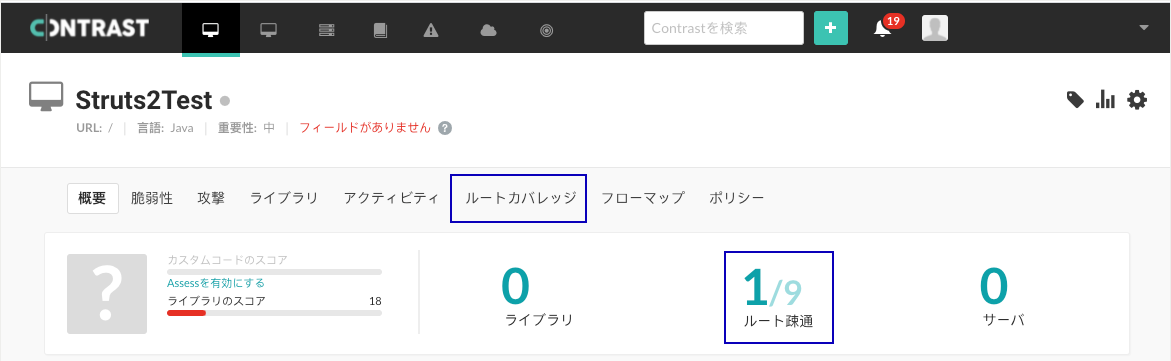
ルートカバレッジタブでは、「ルートカバレッジ概要」に次の情報が表示されます。
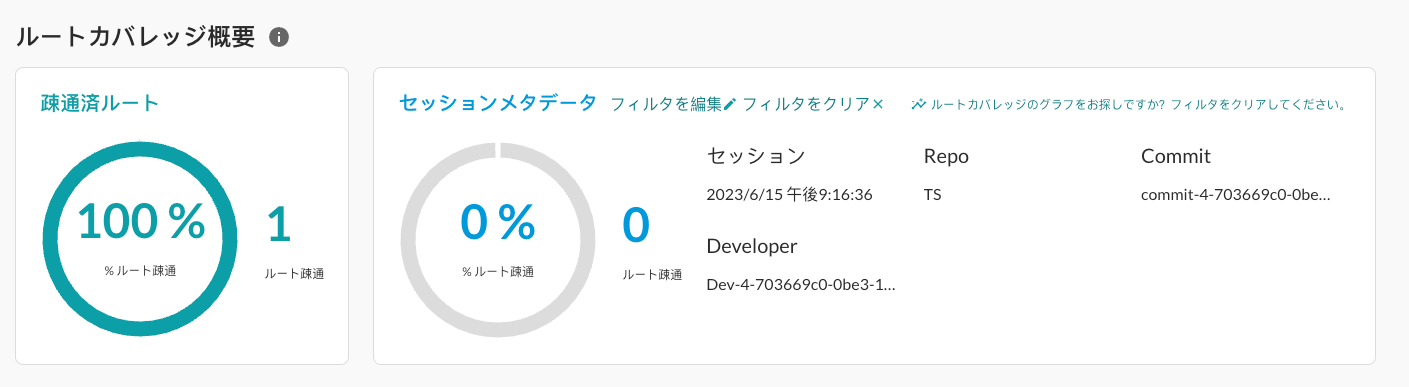
疎通済ルート: このセクションには、以下の情報が表示されます。
検出されたルートのうち、疎通されているルートの割合。
疎通されたルートの数。
セッションメタデータ: このセクションには、適用されたセッションメタデータのフィルタに基づいて、以下の情報が表示されます。
注記
セッションメタデータのフィルタを適用していない場合、値は表示されません。セッションメタデータの値を参照するには、フィルタを適用またはフィルタを編集(現在のフィルタを変更する場合)を選択し、使用するフィルタを指定します。
適用されたフィルタの条件に一致する、疎通済みルートの割合
適用されたフィルタの条件に一致する、疎通済みルートの数
選択中のセッション
アプリケーションのリポジトリ
ビルド番号
ブランチ名
コミットしたユーザ
ルートカバレッジタブでは、セッションメタデータのフィルタを適用していない場合、ルートカバレッジのグラフが表示されます。
注記
セッションメタデータのフィルタを既に選択している場合は、このグラフは表示されません。グラフを表示するには、フィルタをクリアを選択します。
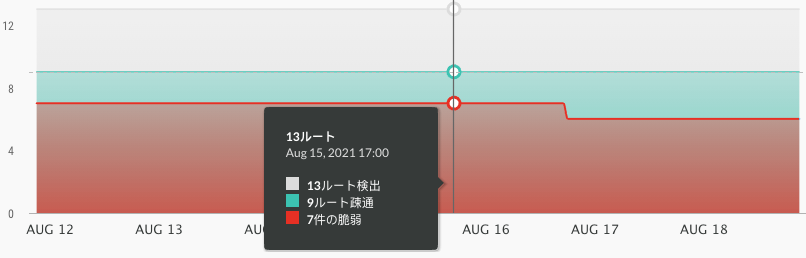
グラフには、ルートのステータスに基づいてルートの詳細が表示されます。
Contrastで検出されたルート
Contrastエージェントを使用して疎通されたルート
疎通されて脆弱性があると判明したルート
ルートカバレッジの一覧には、各ルートの詳細が表示されます。
ルート:Contrastで特定されたルート、または追跡中のルート。
サーバ:アプリケーションが稼働しているサーバ。
デフォルトでは、サーバ列に表示されるのは3サーバまでです。3サーバを超える場合に、サーバの全リストを表示するには、全て(xサーバ)を表示を選択します(xはサーバの合計数)。

注記
サーバを削除すると、サーバはグレー表示されるのではなく一覧から削除されます。
脆弱性:そのルートに関連付けられた脆弱性の数。
最初の検出:そのルートがContrastで初めて観測された時。
最後のアクティビティ: そのルートのアクティビティ期間。
ステータス:そのルートのステータス。
一覧より各項目を選択すると、アプリケーションで特定された各ルートの詳細情報が表示されます。
ルートのURLを表示するには、ルート名を選択します。
特定のルートの脆弱性の詳細を表示するには、脆弱性列の深刻度バーのセクションを選択します。各セクションには、深刻度(重大、高、中、低、注意)が表示されています。
ルートが観測されたアプリケーションに基づいてルートを表示するには、「アプリケーション」列の横にあるフィルターアイコン(
)を選択します。
最初にルートが観測された時間に基づいてルートを表示するには、「最初の検出」列の横にあるフィルターアイコン(
)を選択します。
アクティビティ期間に基づいてルートを表示するには、「最後のアクティビティ」列の横にあるフィルターアイコン(
)を選択します。
期間を変更すると、ルートカバレッジのグラフの期間も変更されます。
フィルタの選択を解除するには、列の見出しの横にあるクリアを選択します。
一覧から1つのルートを削除するには:
行の右端にカーソルを合わせ、削除アイコン(
 )をクリックします。
)をクリックします。ルートの削除の確認画面で、削除を選択します。
一覧から複数のルートを削除するには:
1つまたは複数のルートの行でチェックマークを選択します。また、全てのルートを選択する場合は、ルートの横にあるチェックマークを選択します。
ページの下部に表示される一括アクションメニューで、削除アイコン(
 )を選択します。
)を選択します。ルートの削除の確認画面で、削除を選択します。
ルートの情報をContrastの外部で参照・共有するには:
1つまたは複数のルートの行でチェックマークを選択します。また、全てのルートを選択する場合は、ルートの横にあるチェックマークを選択します。
ページの下部に表示される一括アクションメニューで、エクスポートアイコン(
)を選択します。
バックグラウンドでCSVファイルの生成が開始します。処理が完了すると、CSVファイルをダウンロードできるようになったという通知が表示されます。通知メッセージには、生成されたファイルへのリンクが含まれています。
CSVファイルには次のものが含まれます:
アプリケーションのルートのリスト
ルートが検出されたサーバの情報
ルートが最後に疎通された日付
脆弱性の一覧、各脆弱性の深刻度およびステータス